ポスマネージMAPでは、配布を依頼したいエリアを自分で選択をした上で、ポスティングの問い合わせを行うことができます。
エリアやサイズ、配布方法を指定して、概算での配布料金を確認しながら配布したい希望エリアを選択した上で、配布問い合わせを行うことができます。
このヘルプページでは、ポスマネージMAPの画面の見方について解説を致します。
-
左上のパネルからチラシのサイズ、配布方法、配布期間を先に選択してください。
- チラシの形状や配布期間が決まっていない場合は仮のサイズを選択してお問い合わせ時にお伝えください。
- チラシのサイズや配布方法が配布料金や選択されたエリアの配布可能部数に関わってくるため、先に設定が必要になります。
-
配布を行いたいエリアを選択してください。
- 各種一括選択の方法を使用して、希望エリアを選択してください。
- Ctrlキーを押しながらマウスでなぞって選択する方法がおすすめです。
- 「発注問い合わせフォーム」をクリックして、お客様情報などを入力して、問い合わせを完了させてください。
1. ポスマネージMAPの画面
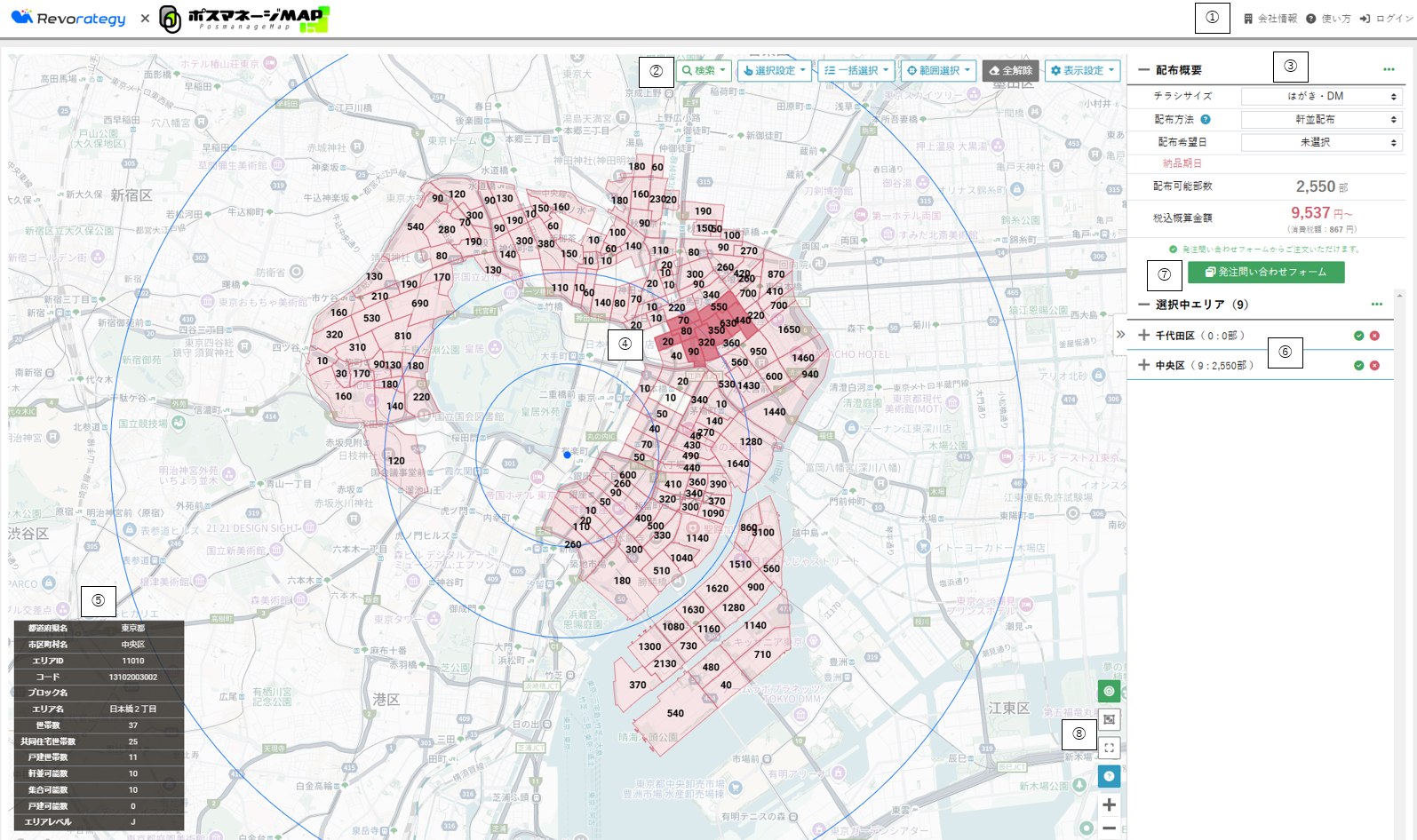
| ① | ポスティング会社情報、使い方のヘルプページへのリンク、それから定期的に配布のご依頼を頂ける場合はIDとパスワードを発行してもらい、ログインして問い合わせした案件の管理を行うことができます。 |
|---|---|
| ② | 地図メニューでは、表示している中心点の変更や、エリアの一括選択機能、表示設定を行うことができるメニューを表示しています。 |
| ③ | 配布したいチラシのサイズや配布方法、配布期間を選択します。この選択項目により各エリアにて配布できる部数や単価が変わるため、先に設定を行います。 |
| ④ | 実際に地図上でエリアを選択する画面となります。こちらの画像では配布可能数が表示されていますが、表示設定でエリア名への表記へ変更が可能です。実際にどのエリアが選択されているか確認しながら操作をすることができます。 |
| ⑤ | マウスを乗せたエリアの詳細情報を確認することができます。 |
| ⑥ |
選択しているエリアを一覧でも確認をすることができます。
|
| ⑦ | エリアの選択が完了したら、概算の金額を確認して、問い合わせフォームを表示します。 |
| ⑧ | 地図を全画面表示したり、中心点を画面の中心に移動させることができます。
|
2. 表示設定
地図メニューの「表示設定」をクリックすると設定可能なメニューが表示されます。
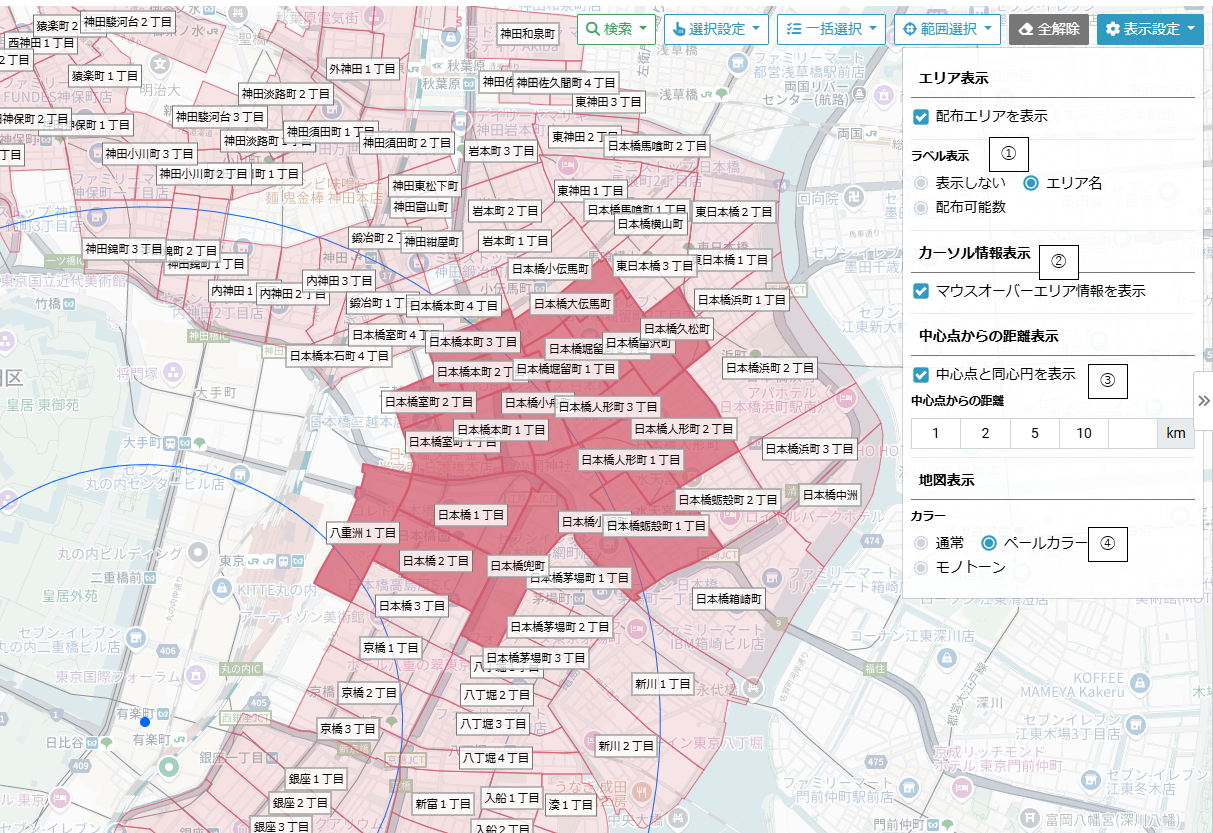
| ① | ラベルの表示設定で、エリア別で配布可能部数を表示するか、エリア名を表示するかの設定をすることができます。 |
|---|---|
| ② | 各エリアにマウスを乗せることで右下にエリア情報を表示しますが、モニター画面が小さい環境などの場合はチェックを外すと表示をしないように設定できます。 |
| ③ | 中心点からの同心円の設定をすることができます。 |
| ④ | GoogleMapの表示色の設定をすることができます。 |

